Время на прочтение: 4 минуты
8 апреля 2024
Специфика веб-аналитики сайта заключается в том, что, как правило, ответы на вопросы не лежат на поверхности, не отображаются напрямую в отчетах системы статистики. Необходим анализ данных: сравнение показателей по разным периодам с определением динамики; сегментация, оценка групп сеансов; фильтр и сортировка. Именно в применении методик анализа состоит сущность аналитики. Настоящий специалист должен уходить от ежемесячного изучения отчетов, начинать задавать вопросы, исследуя данные, и находить ответы, используя различные аналитические методики.
В этом разделе мы подробно разберем интерфейс Google Analytics и возможности для анализа данных. Для начала посмотрим на страницу сервиса и основные ее элементы.
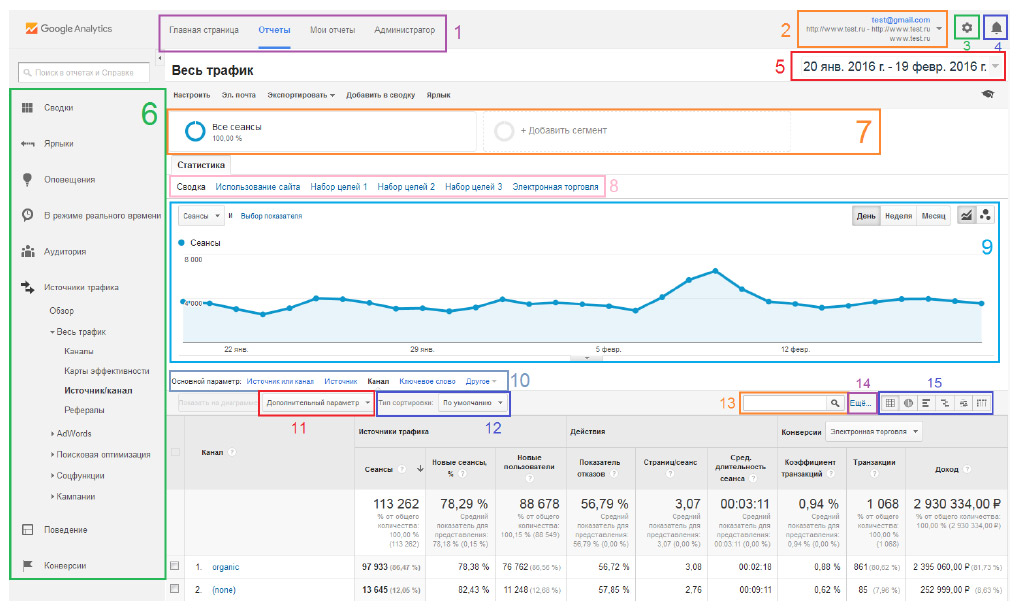
-
Панель выбора основной вкладки. Вкладка «Главная страница» возвращает в меню выбора аккаунта, «Отчеты» — содержит стандартные отчеты Google Analytics (именно на этой вкладке вы будете проводить большую часть времени), «Мои отчеты» — посвящена персонализированным отчетам, которые можно создавать индивидуально для каждого аккаунта (об этом еще поговорим далее), «Администратор» — отображает настройки аккаунтов, ресурсов и представлений.
-
Выбор представления (с помощью этого выпадаю- щего списка можно выбрать представление, для которого будут отображаться отчеты).
-
Кнопка «Настройки».
-
Оповещения Google Analytics.
-
Выбор временного диапазона.
-
Панель отчетов (все стандартные отчеты Google Analytics).
-
Панель сегментов (с ее помощью можно выбрать один или несколько сегментов, данные которых будут отображаться в отчетах). По умолчанию установлен сегмент «Все сеансы», содержащий полную статистику сайта.
-
Панель вкладок отчета. Отчет Google Analytics может иметь несколько вкладок со схожими данными, которые по-разному отображаются.
-
График, иллюстрирующий данные отчета.
Далее следуют элементы отчета:
-
Выбор основного параметра.
-
Выбор дополнительного параметра.
-
Выбор типа сортировки.
-
Быстрая фильтрация.
-
Расширенная фильтрация.
-
Выбор вида отчета.
Рассмотрим элементы, необходимые для начала работы с данными Google Analytics.
Выбор временного диапазона данных
Временной диапазон, за который будет отображаться статистика сайта, выбирается в верхнем правом углу.
Система позволяет сравнивать данные за различные периоды:
1) Первый тип: сравнение с предыдущим периодом. В этом случае будет выбран временной отрезок, аналогичный основному по продолжительности, но стоящий перед ним.
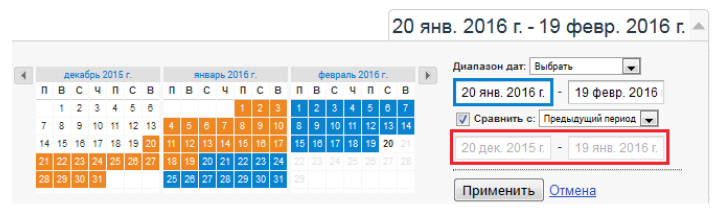
2) Второй тип: сравнение с предыдущим годом. Например, если основной период: 20 января 2016 — 19 февраля 2016, в качестве периода сравнения будет выбран отрезок 20 января 2015 — 19 февраля 2015.
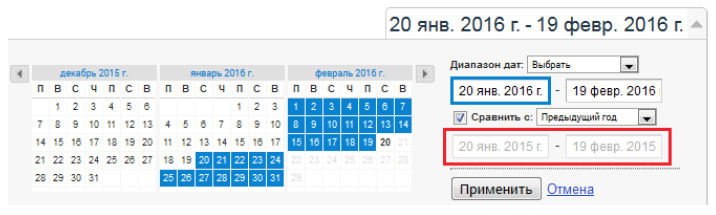
3) Третий тип: выбор произвольного периода сравнения. В этом случае для сопоставления мож- но выбрать отрезок любой продолжительности как идущий перед основным, так и стоящий после него. При этом периоды не обязательно должны быть одинакового размера.
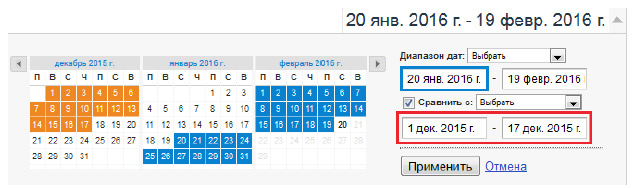
При сравнении периодов данные по ним отображаются на одном графике:

К абсолютным данным в итоговой сводке отчета добавляется относительное изменение в процентах:

Каждая строка отчета разбита на два периода, под которыми отображается процентное изменение:
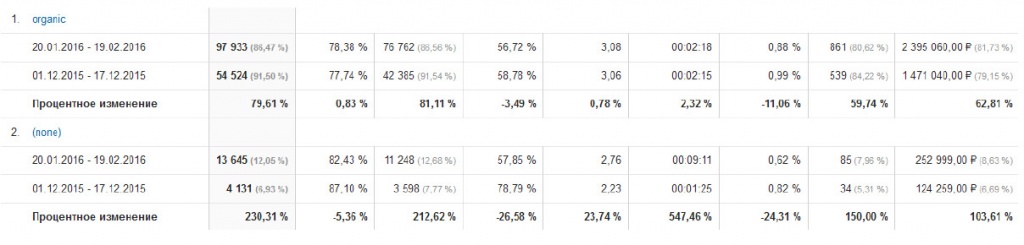
Функционал сравнения данных по двум временным диапазонам — незаменимый инструмент Google Analytics, который позволяет быстро оценивать динамику изменений.
Выбор вкладки отчета
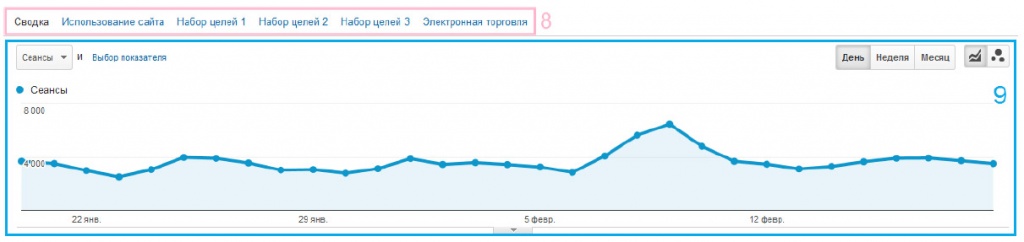
Панель выбора вкладки отчета представляет собой ряд ссылок для отображения данных. Например, «Сводка» выдает информацию по «Источникам трафика», «Действиям», «Конверсиям»:
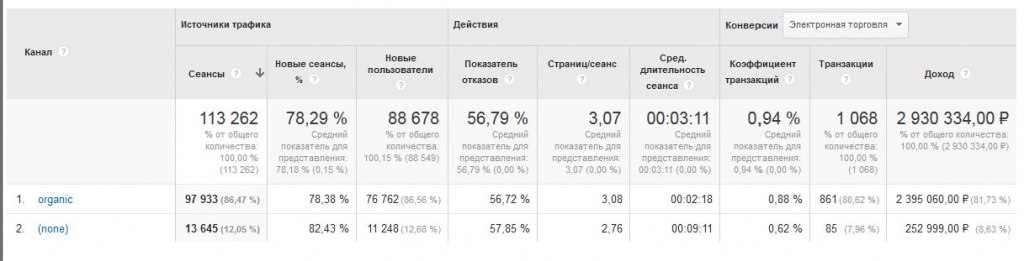
На вкладке «Электронная торговля» отобразится информация о транзакциях, средней стоимости заказов, доходе, количестве сеансов и пр.
Отображение данных на графике
Линейный график представляет данные, детализованные по определенному временному промежутку, например, по месяцам (точки на графике будут обозначать каждый из месяцев выбранного периода):
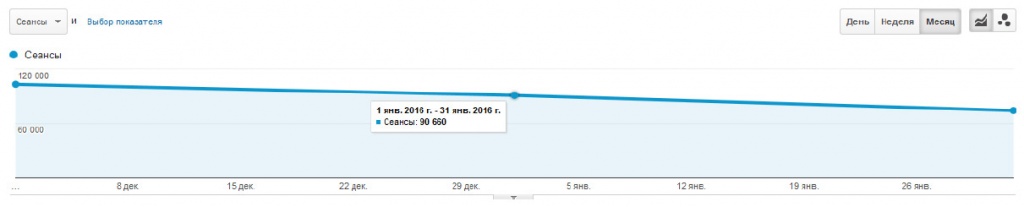
Также на график можно вывести два показателя, например, сравнить количество сеансов с доходом по электронной торговле:
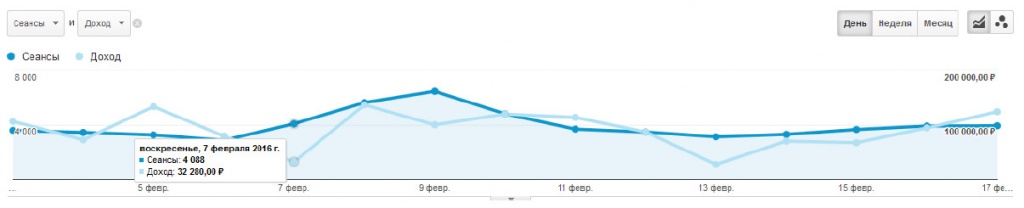
Или посмотреть данные по какому-либо параметру. Для этого необходимо отметить его галочкой и нажать «Показать на диаграмме»:

На графике отобразится линия, соответствующая этому параметру. В нашем случае это изменение количества сеансов из Яндекса (оранжевый).
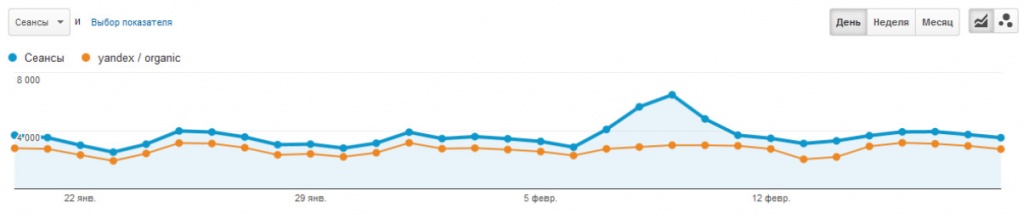
Видно, что количество сеансов из Яндекса стабильно, а общее число сеансов имеет пик в районе 9 февраля. Чтобы понять причины скачка, добавим на график еще один параметр «(direct)/(none)» (прямой трафик), и увидим, что именно он привел к росту посещаемости:
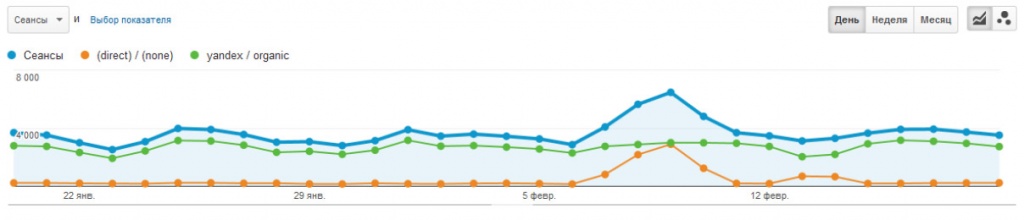
Выбор основного параметра отчета
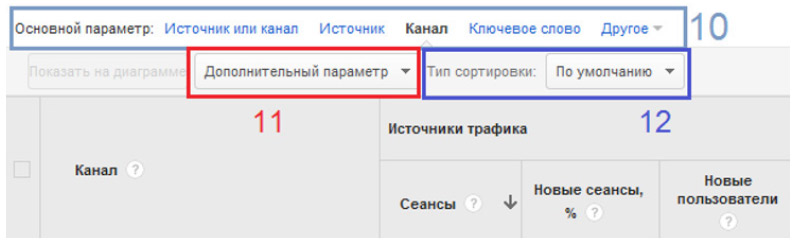
Любой табличный отчет Google Analytics состоит из двух элементов: параметров и показателей. Например, в качестве параметра могут выступать:
«Источник» — в этом случае сеансы будут группироваться по источнику трафика («yandex», «google» и т. д.);
«Город» — сеансы отсортируются по городам, из которых поступал трафик;
«Страница входа» — показатели будут группироваться по страницам, с которых пользователь начинал сеанс.
В отчетах можно изменить основной параметр, выбрав один из предложенных. Например, в отчете «Источники трафика → Весь трафик → Источник или канал» можно задать следующие параметры:

При основном параметре «Источник или канал» отчет будет представлен в разрезе канала и конкретных источников, например, поисковой системы или сайта, с которого пришли пользователи.
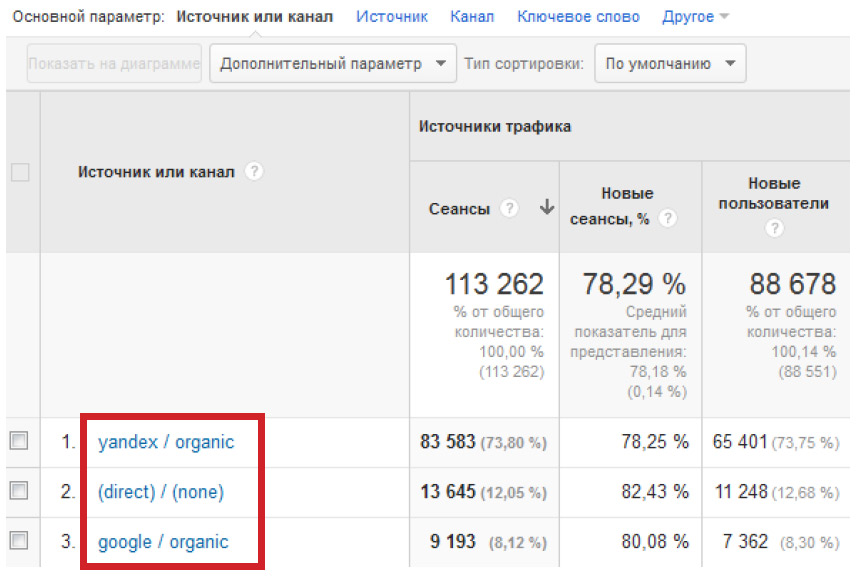
При изменении основного параметра на «Канал» сеансы в отчете будут группироваться по типам источника трафика, таким как обычный поиск (organic), прямой заход на сайт (none), поисковая реклама с платой за клик (cpc), переход с веб-сайта (referral) и пр.
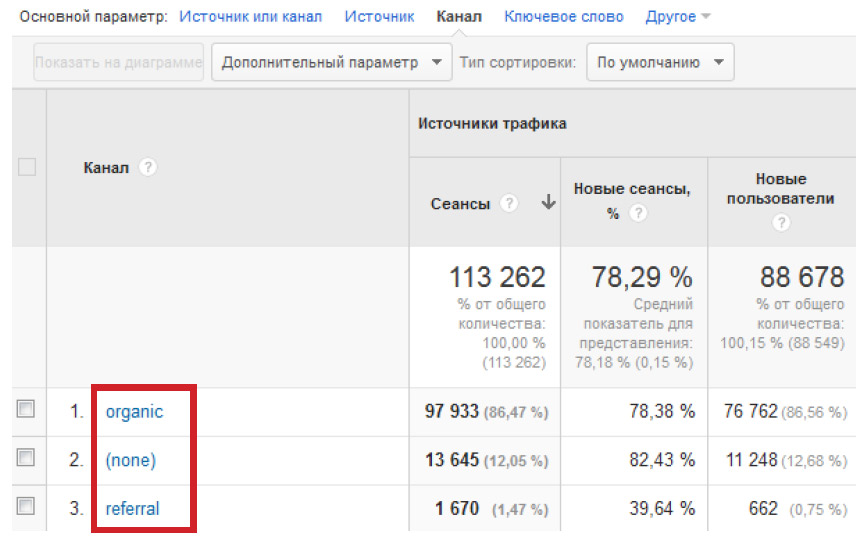
Помимо предложенных вариантов в отчете можно выбрать любой параметр из большого числа фильтров Google Analytics. Для этого нужно нажать на ссылку «Другое» и отметить подходящий критерий:
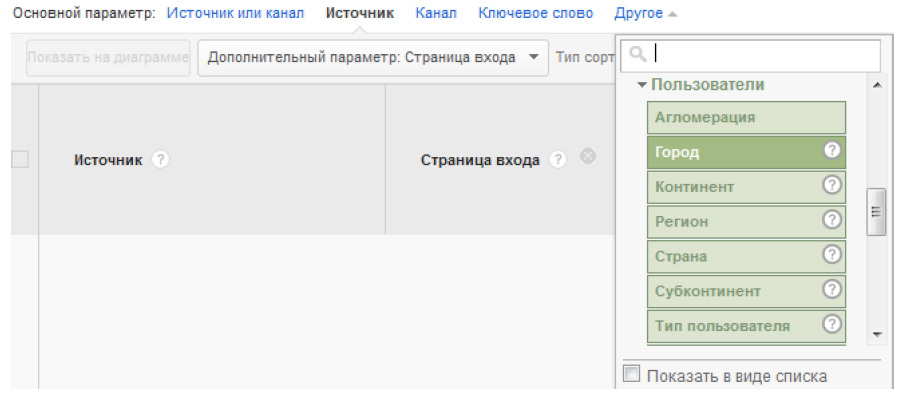
Изменение основного параметра отчета позволяет взглянуть на данные с другого ракурса.